How to Upload a Pdf to Google Slides
If you want to make nifty presentations for free, there is probably no amend tool than Google Slides! But, Google Slides is not a perfect tool past any means. For instance, uploading a PDF to Google Slides is currently not possible. So, what should you do when yous want to attach a PDF certificate to the slide? How exactly do y'all convert PDF to Google Slides?
To add a PDF to Google Slides, first convert the PDF document into an image. You can do this by either using Acrobat Reader, third-party tools, or take a screenshot. Then, on Google Slides, click on the Insert>Images>Upload from Computer. Locate the image and upload it to your presentation.
This is possibly the easiest manner to upload a PDF file into Google Slides. Even so, that is non the only manner. In this article, we shall take a expect at multiple dissimilar methods that you can adopt in order to catechumen a PDF certificate to Google Slides. Plus, I will share each procedure in a detailed footstep-by-pace procedure with images and so yous can sympathise it improve!
So, allow'south get started!
A Quick Note Before Nosotros Begin – if you want to brand jaw-dropping presentations, I would recommend using one of these Presentation Designs. The best office is – it is only $16.5 a calendar month, but y'all go to download and utilise as many presentation designs as you similar! I personally use it from time-to-fourth dimension, and it makes my chore of making beautiful presentations really quick and easy!
How to Upload PDF to Google Slides?
Unfortunately, there is no direct style to upload PDF documents to Google Slides. Even so, there are a couple of methods that will aid you circumvent this problem, and help you convert your PDF file to Google Slides!
Convert the PDF to an Prototype and Upload to Google Slides
One method to insert a pdf document into a Google Slide is past converting each page of the PDF certificate into a '.jpeg' file and inserting them into Google Slides one by one.
Permit united states showtime empathize how you can convert your PDF to an paradigm file. Then, we shall take a look at how you lot can upload the epitome (converted from the PDF file) to your Google Slides presentation.
Here are three ways in which you can convert your PDF file to an Epitome –
ane. Convert PDF to Images Using Acrobat Reader
In that location are multiple ways you can convert your PDF to an image file. The easiest would be using Adobe'south Acrobat Reader.
If you are having a subscription to Adobe Creative Cloud, so you will get the acrobat reader for gratis and y'all can use that. I don't accept access to Acrobat Reader and so, unfortunately, I won't be able to provide a visual caption of the step-by-step procedure involved. Merely here's a video that will assistance you with the process.
If y'all have admission to an Acrobat Reader, here'southward what you need to exercise to convert
- Open the PDF file.
- Get to the "File" card
- Click on the "Export to" option
- Select "Images" and so the desired file format. Cull the quality of the images that y'all would want to consign. I suggest going with the "JPEG" file format.
- Select the location where you want to export the images, and click "Relieve".
If you are unclear what needs to exist done or if you need whatever help, sentinel the video in a higher place.
Pro-Tip!
If you lot are using a Mac OS, you can actually export PDF to images using the built-in preview function (default PDF Reader). Just open the file and follow the same steps mentioned above!
2. Convert PDF to Images using a Screenshot
If y'all don't have access to an Acrobat Reader license, the side by side best option for you would be to have a screenshot of your PDF document.
Here'southward what you need to practice –
Stride-ane: Open up the PDF file
The first stride is to open the PDF file and go to the page that you want to include in your Google Slides presentation.
Step-ii: Take a Screenshot
The adjacent stride is really to take a screenshot. If you are using a Windows 8 or prior version of Windows, just click on the "Windows + Print Scr" button (which stands for Print Screen). This will simply capture the complete screen. Here'southward a link to the Tutorial
If you lot are using Windows 10, you can use the Snipping Tool. Just click on the "Windows" button, and get-go typing "Snipping Tool". Then, double click to open it. Simply snip the office of the PDF certificate, and salvage it equally an epitome on your reckoner. If you are unsure how to do this, hither's a tutorial for using a snipping tool.
The drawback of using the screenshot method is that if you lot want to include multiple pages from a PDF file, it volition take you a long fourth dimension! Information technology works great for a single page of a PDF, but not for multiple pages. For that, you tin use the adjacent method.
3. Convert PDF to Image using 3rd-political party Tools
There are multiple third-party tools that permit you to convert PDFs to images. For this instance, I'thou going to use Smallpdf.
Hither'due south a step by step process of using SmallPDF to convert PDF files to Images for costless.
Footstep-one: Open Smallpdf
Simply go to Smallpdf's website in your web browser (simply click on the link provided).
Step-2: Upload the PDF File
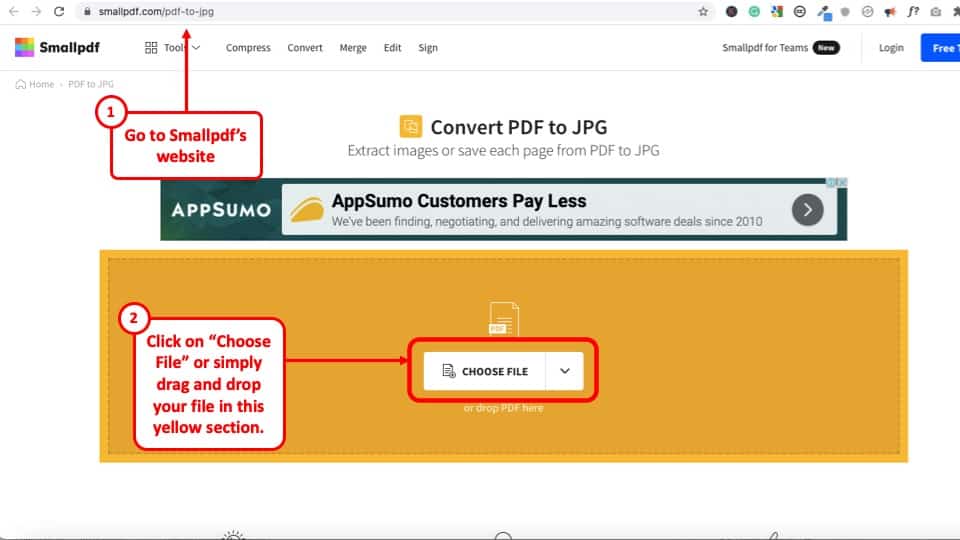
After opening the link using a spider web browser, click on the 'Choose File' push at the heart role of the screen, which will open up a pop-up window.
Simply cull the PDF certificate you want to upload to your Google Slides and hit the 'Open' button.
Step-3: Convert PDF to Image
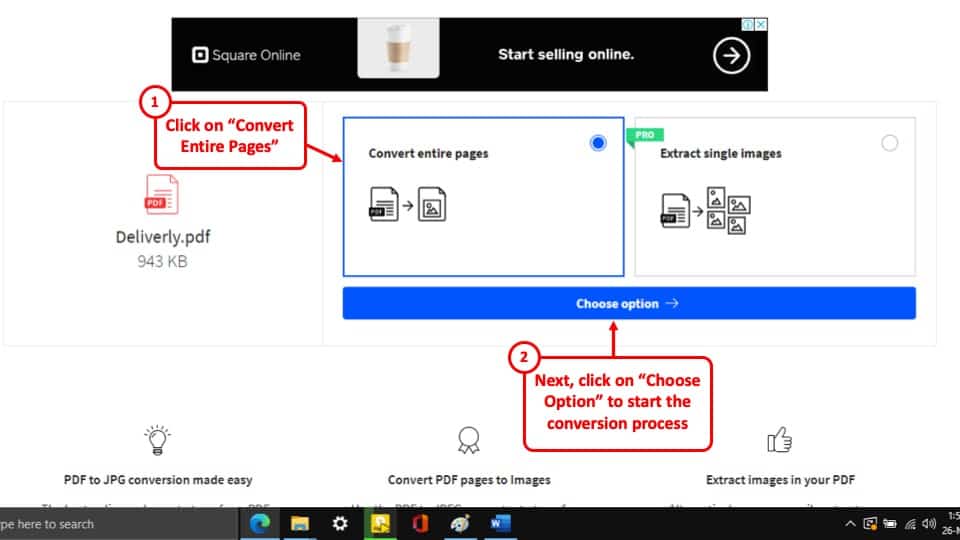
Once the uploading of the document is consummate, select the 'Convert entire pages' box and press the 'Choose option' button. This will outset to convert your PDF document into individual '.jpeg' files.
Step-4: Download the Images
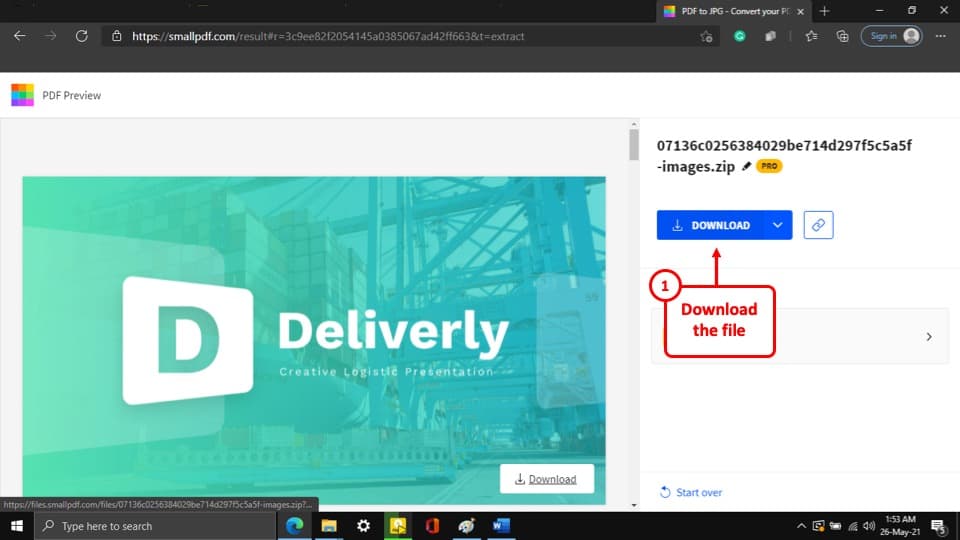
After the document is successfully converted to pictures, click on the 'Download' push at the right side of the screen and your converted '.jpeg' files will be downloaded into a compressed '.nothing' file.
Stride-5: Extract the Zip Folder
As the final step, simply excerpt the ZIP binder that contains images of each folio of your PDF document.
To practice that, go to the downloaded compressed '.cipher' file and 'Right click' on it. This will open a drop-downwardly card. Click on the 'Excerpt Here' option to excerpt the pictures and store them in the binder where the downloaded compressed file is located.
Uploading Prototype to Google Slides
Once y'all accept converted your PDF certificate to paradigm using any of the same methods, the adjacent step is to upload all the images to your Google Slides presentation and then that you can complete the process of converting PDF to Google Slides.
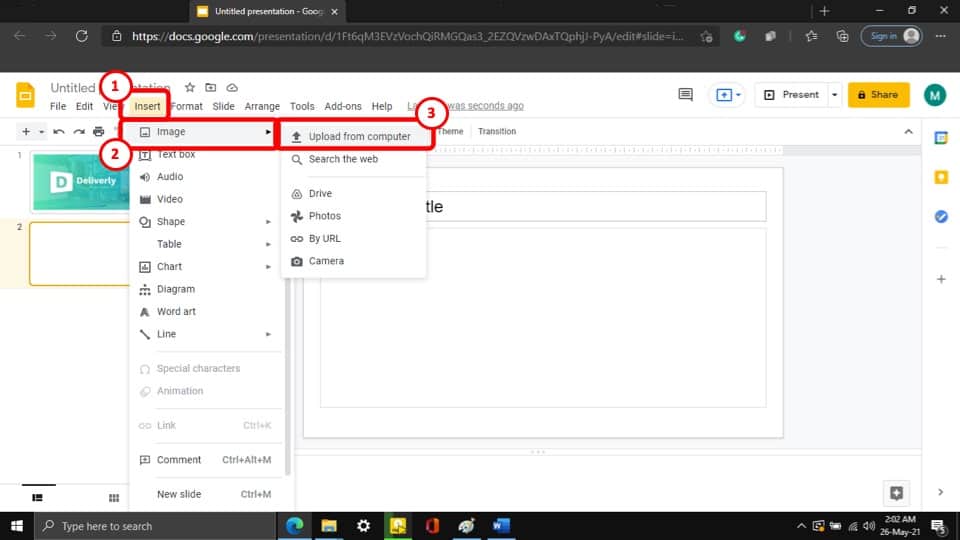
In the final footstep, all you take to do is open up your Google Slide presentation and upload the images one by one to individual slides using the 'Insert' pick in Google Slides.
How to Brand PDF Editable in Google Slides?
Quite frankly, yous near probable will not need to upload multiple pages from a PDF certificate into your Google Slides unless you lot accept a PDF version of a presentation that you need to use. In that case, making a PDF to an image doesn't really solve the problem. It doesn't brand the PDF file editable.
And then, in this section, we volition learn how to make your PDF editable so add it to Google Slides.
There are really a couple of methods you can use. Let's take a look at both the options –
Method one – Using Smallpdf
To convert PDF to an editable Google Slides for gratuitous, you can utilize the 'Smallpdf' online tool mentioned earlier to convert PDF documents to Google Slides.
The process is given below in step-by-step manner:
Step-1: Get to the Smallpdf website
The first step is to open your web-browser and go to: https://smallpdf.com/pdf-to-ppt
Step-2: Cull PDF certificate to Upload
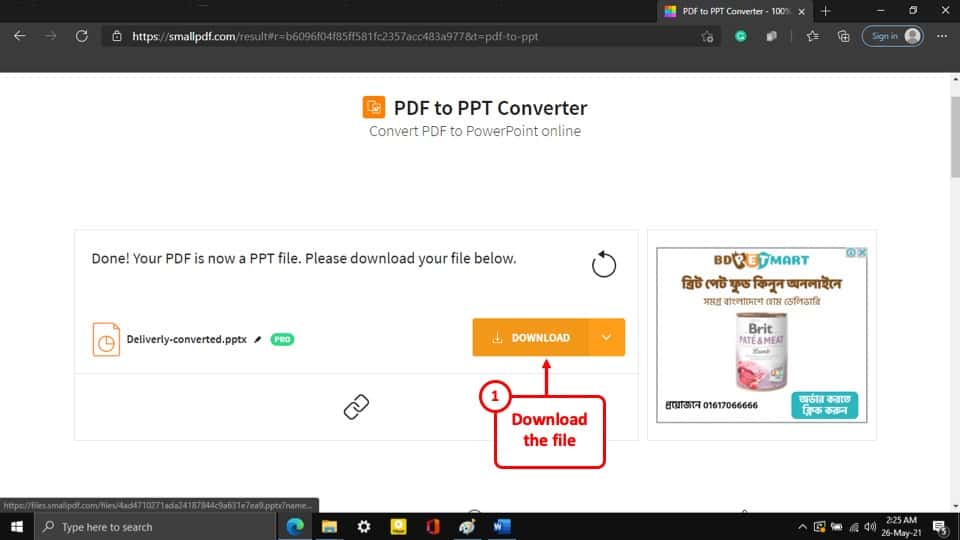
The next step is to click on the 'Choose Files' pick. This will open a pop-up window on your screen. Select the PDF document from the popular-upward window and hit the 'Open' button at the bottom correct corner of the window.
Footstep-three: Click on the 'Download' button.
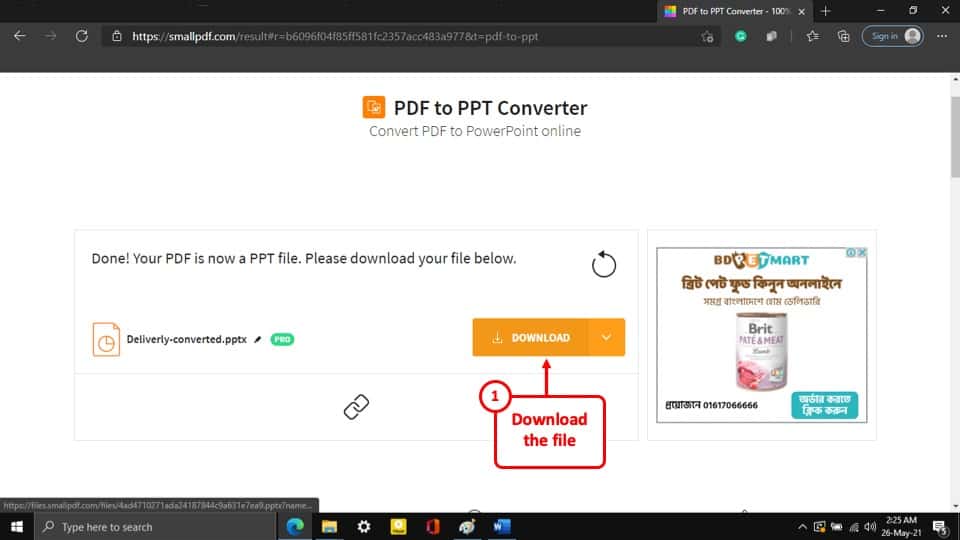
Once you are done uploading your PDF document, it will automatically exist converted into a '.ppt' file and you will exist taken to a new folio on the website. Click on the 'Download' button at the center-right of the screen and the converted '.ppt' file will exist downloaded to your reckoner.
Method 2 – Using Chrome Extension
Some other way of converting your PDF document to an editable Google Slides is to install a browser extension. One of the best browser extensions to go this job done is 'AltoConvertPDFtoPPT: Free PDF to PPT Tool'. This works but for Google Chrome so you lot may want to be cognizant of that fact.
The process of calculation this extension to your browser follow the steps described beneath –
Step-1: Open 'AltoConvertPDFtoPPT: Gratuitous PDF to PPT Tool' in your Browser's Web-Shop.
The start step is to open up your browser and search for 'AltoConvertPDFtoPPT: Free PDF to PPT Tool' in your browser's Spider web Shop. If y'all are using Google Chrome, simply click hither.
Pace-2: Select the 'Add to Chrome' button,
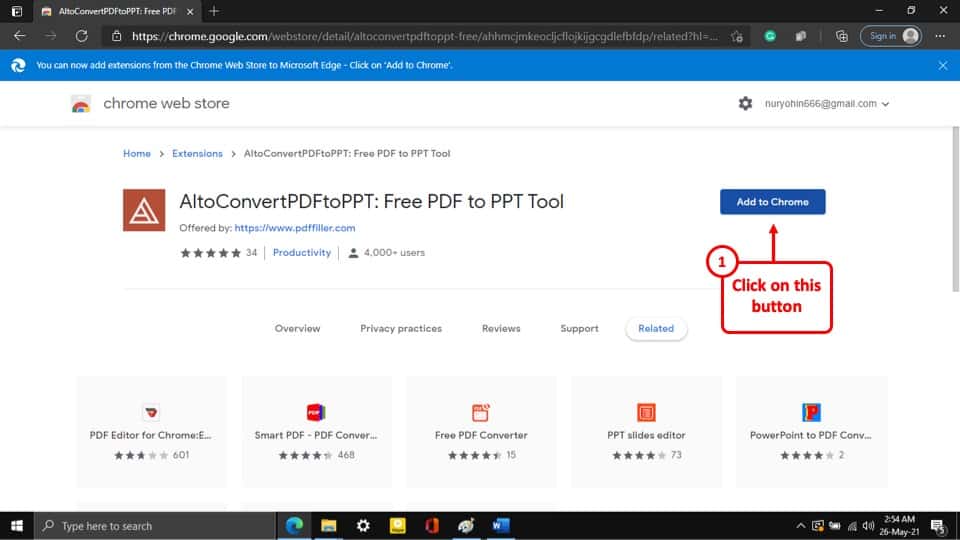
After browsing to the page of the browser extension, simply click on the blue ' Add together to Chrome' push button on the right side of the screen and a popular-up will appear at the top of your screen.
Pace-iii: Click on the 'Add Extension' push
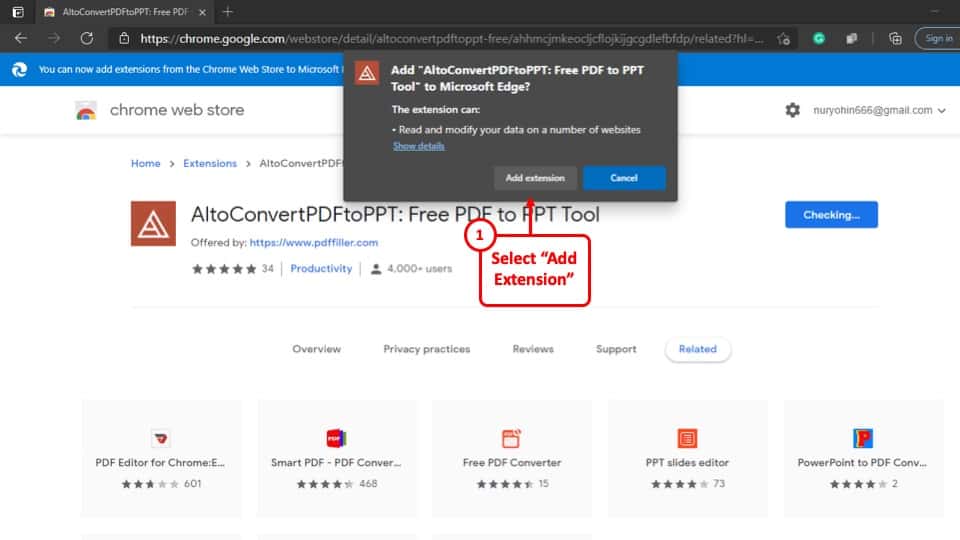
Click on the 'Add Extension' button from the pop-upwardly window. Thus, the extension volition be added to your Google Chrome Browser. The process of adding the extension to other web browsers is also quite similar.
Step-4: Click on the Add-on button and click the 'Cull file' button
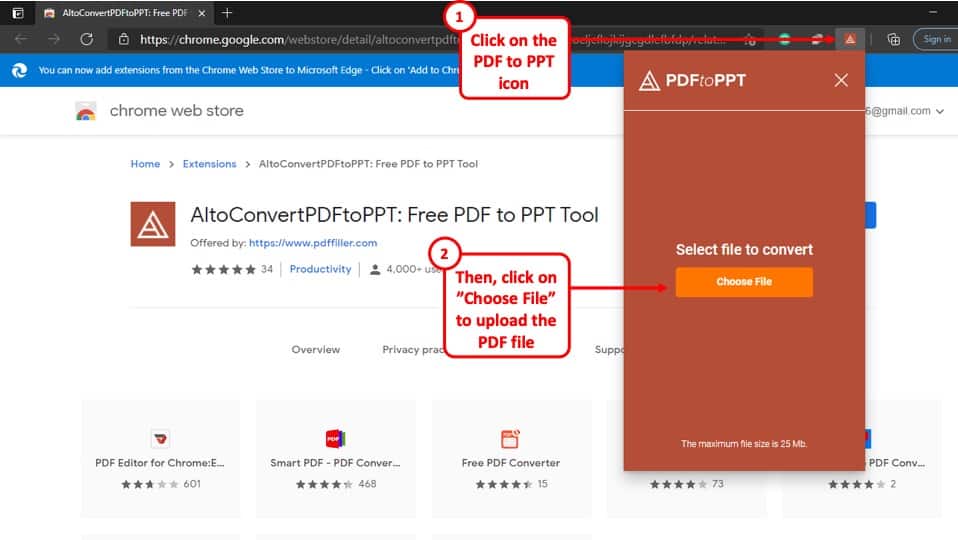
At present that the extension is added to your browser, click on the extension on the 'Bookmark tab' of your browser and click on the 'Choose File' push button from the driblet-down window.
Step-five: Select the PDF document yous want to convert to PPT
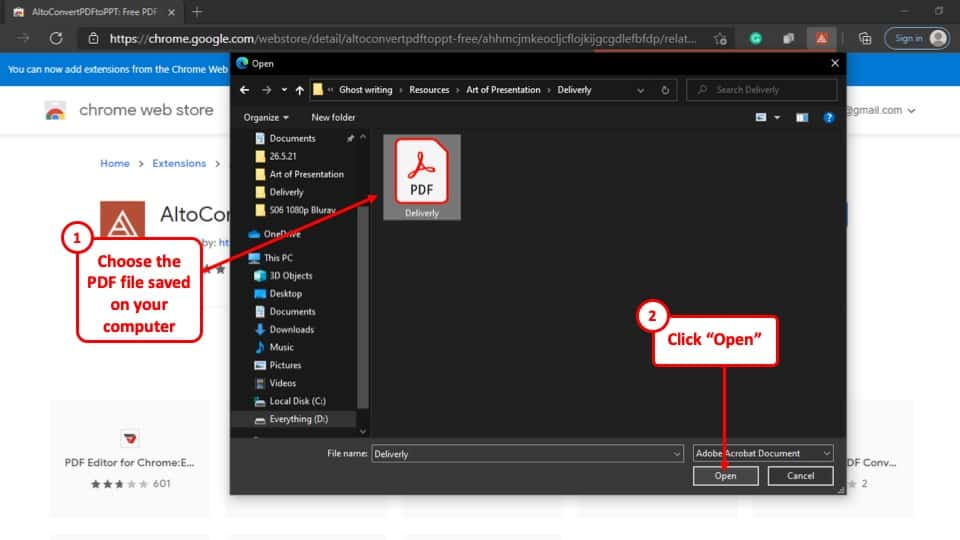
Subsequently clicking on the ' Choose File' button, a pop-upward window will appear on your screen. Select the PDF certificate y'all desire to catechumen and press the ' Open' push at the bottom right corner of the pop-up window.
Footstep-6: Click on the 'Catechumen now' button.
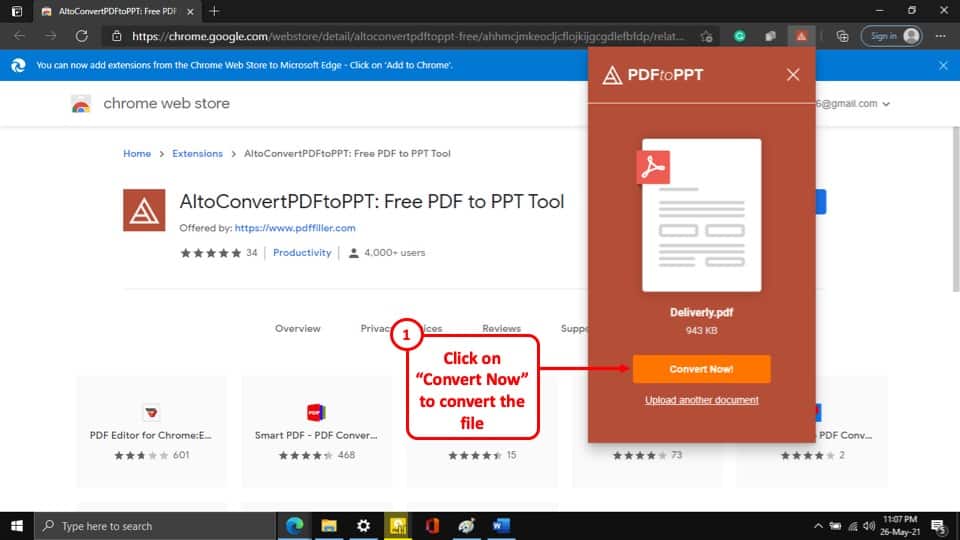
Later selecting the PDF document, the pop-up window will close and there will be a button that says ' Convert now' on the initial drop-downwards bill of fare. By clicking on the button, the file will be converted, and the driblet-downwardly window will accept you to the next folio.
Step-7: Click on the download button
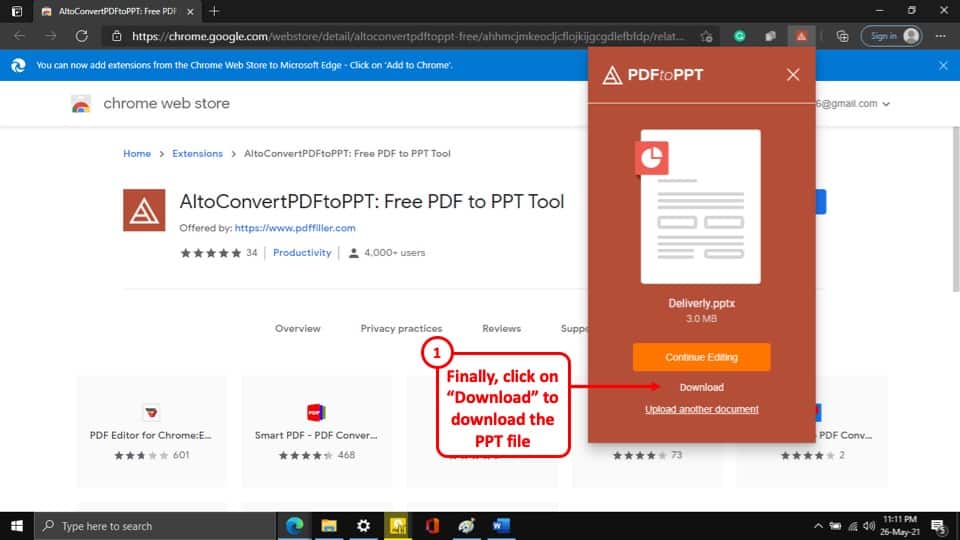
In the final step of the process, click on the ' Download' button under the ' Continue editing' push button. This will automatically download the file to your estimator.
Upload the PPT to Google Slides
Once you lot have converted the PDF to Google Slides, all you need to practise is upload the converted PPT file to Google Slides.
To exercise that, follow the steps below:
Step-1: Open a Bare Presentation
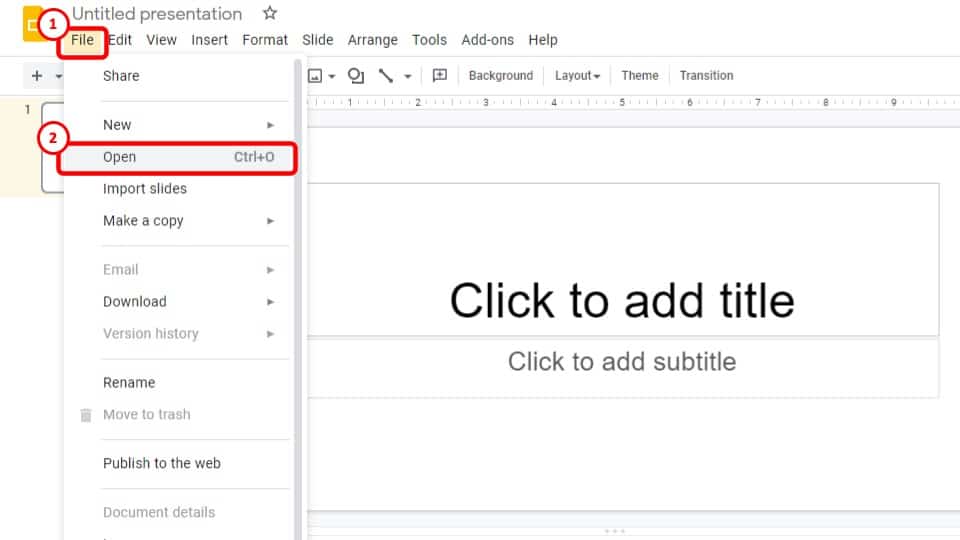
The first step is to open a 'Bare Presentation' on Google Slides. After that, you lot have to go to the 'Open' option under the 'Files' tab of that presentation.
Step-2: Select the Upload Option
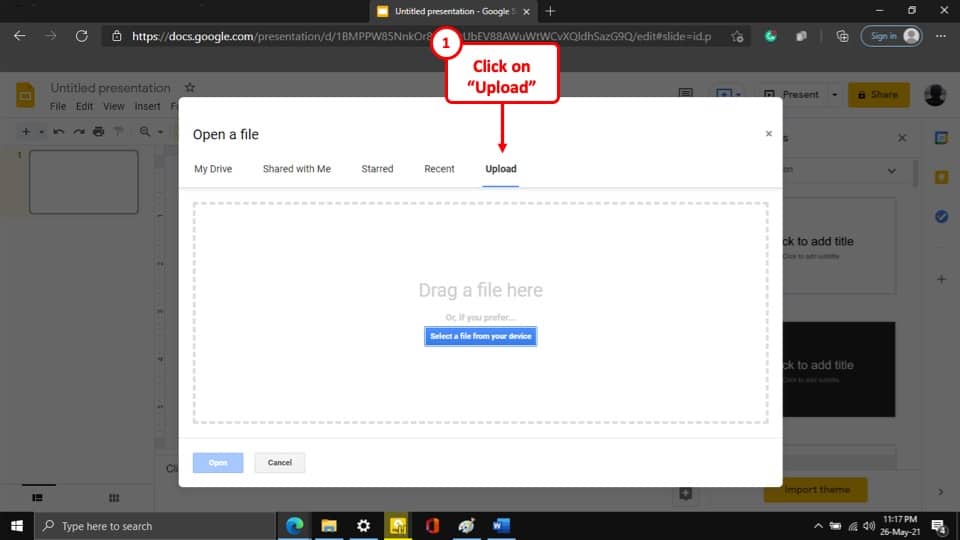
Later clicking on the 'Open up' selection a popular-up window volition appear. From the pop-upward window, become to the 'Upload' section and click on the 'Select a file from your device' button at the center of your screen.
Step-3: Select the newly converted '.ppt' file and click 'Open'
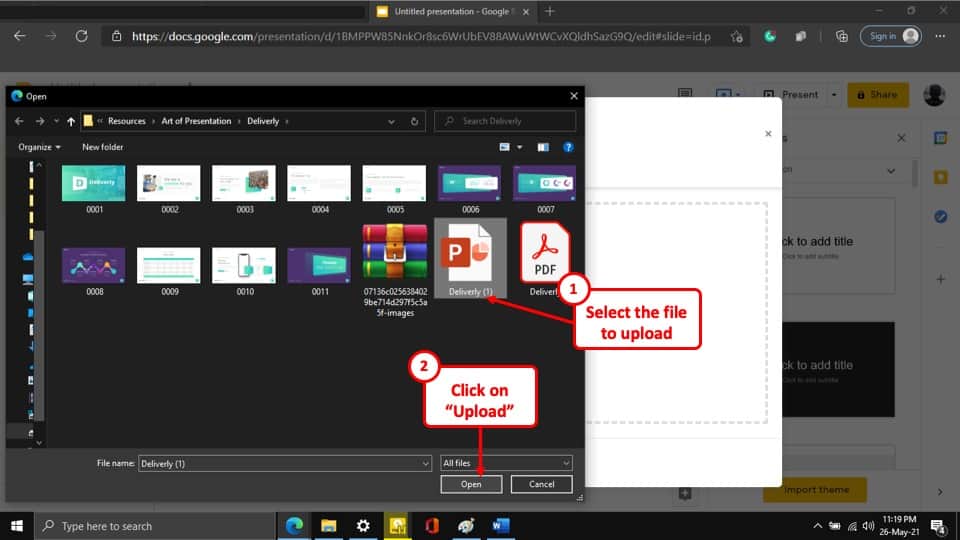
In the next step, simply select the converted file from the popular-up window and hit the 'Open up' button at the bottom correct of the pop-upward window.
After the file has finished uploading information technology will automatically open in the Google Slide, where you will be able to edit it.
How to Convert PDF to Digital Worksheet in Google Slides?
With the onset of digital learning, information technology has become quite mutual to distribute digital worksheets to students via online tools like Google Classroom. In the process, at that place are times when you lot practice have a PDF file of the worksheet only you want to make information technology editable for the students.
To, convert the PDF file and make it an editable digital worksheet in Google Slides, practise the following –
- Convert the PDF to an image – first convert the PDF to an image using whatsoever of the methods described in the article above
- Open a blank Google Slides presentation – we will utilize this bare presentation to upload the image that nosotros only converted.
- Customize the slide size as per the size of the worksheet – If your PDF document is in an A4 size, y'all will need to alter the slide orientation on Google Slides and customize it.
- Upload the epitome to Google Slides equally a slide background – It is recommended that yous upload the prototype as a slide groundwork instead of using the insert selection. This will ensure that the image is not deleted or easily moved by students once you share the worksheet.
- Insert bare text boxes – this is required to make the to the part of the worksheet that needs responses from the students to be made editable.
With the text box added to the slide, your PDF worksheet document will at present become editable. You lot can so import the same file into Google Classroom and share information technology with your students. Make sure you make the file editable before sharing with your students then that it tin can capture the responses.
If you need a visual explanation of the above process, I would encourage to watch the post-obit video that explains the process –
I hope this video is helpful in society to sympathise the process in detail.
How to Catechumen PDF to Google Slides on Chromebook?
To convert a PDF document to Google Slides on Chromebook, you lot accept to add the 'Smallpdf' app to your Chromebook.
To practice that, open up the PDF certificate from your Google Drive, select the 'Connect more apps' choice and install the 'Smallpdf' add-on to your Chromebook. Subsequently that, follow the uncomplicated steps given beneath.
Step-i: Click on the 'Smallpdf' choice from the 'Open up with' drib-downwardly menu
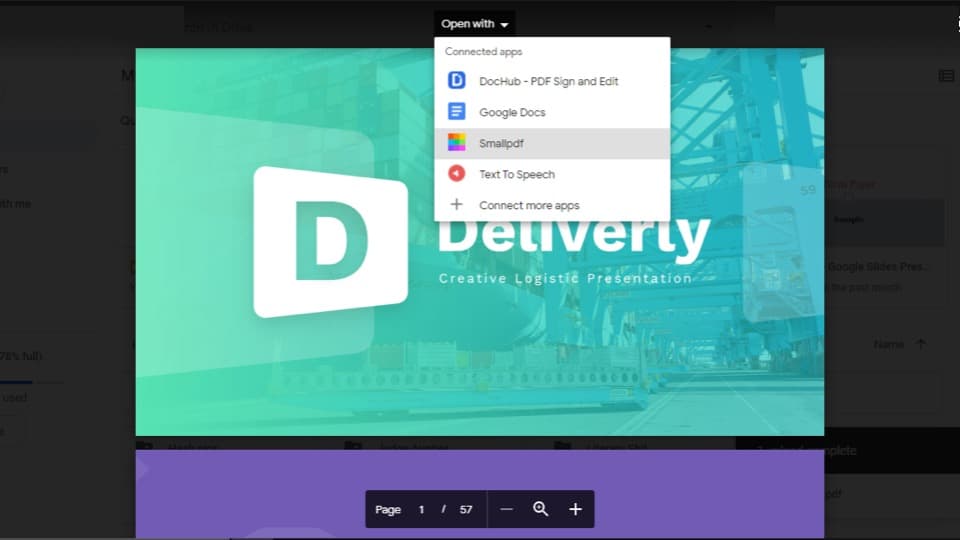
The first footstep is to click on the push button that says, 'Open up with' and select 'Smallpdf' from the drop-down bill of fare.
Step-ii: Cull the 'PDF to PPT' tool
After clicking on the 'Smallpdf' option, you will be taken to the Smallpdf website in a new window on the browser. Select the 'Tools' tab and click on the 'PDF to PPT' tool.
Step-3: Click on the 'Download' button
By clicking on the 'PDF to PPT' tool, you will get-go the conversion process and then y'all will be taken to a new window. Click on the xanthous 'Download' button on the new window and the '.ppt' file will be downloaded and stored on your Chromebook.
Step-4: Upload the PPT to Google Slides
As the last footstep, simply open up the downloaded file and upload it to Google Bulldoze by opening a blank presentation on Google Slides. Click on the "File", "Open" and and then the "Upload" choice on Google Slides.
How to Convert Google Slides to PDF?
Well, what if you want to do it the other fashion around? What if yous desire to convert your Google Slides into a PDF document?
Really, the procedure of saving the complete Google Slides presentation to PDF is quite simple. All yous need to do is download the document every bit PDF using the "File" bill of fare in Google Slides.
Nonetheless, if you want to download just i slide equally a PDF or if you want to download the presentation as a PDF with notes, the process needs explaining. I have actually covered this topic in detail in another article. To acquire the complete process and the diverse nuances, make sure you lot check out the other article on How to Convert Google Slides to PDF.
More Related Manufactures
- How to Make Graphs and Charts in Google Slides [The Complete Guide!]
- How to Convert Google Slides to Video [For FREE]
- Practise Presentation Clickers Work with Google Slides?
- Tin Google Slides Record Audio? Hither'due south a Quick Set!
- How to Animate in Google Slides? [A Comprehensive Beginner'south Guide!]
Credit to Wayhomestudio (on Freepik) for the Featured Image of this Article
Source: https://artofpresentations.com/convert-pdf-to-google-slides/
0 Response to "How to Upload a Pdf to Google Slides"
Enregistrer un commentaire